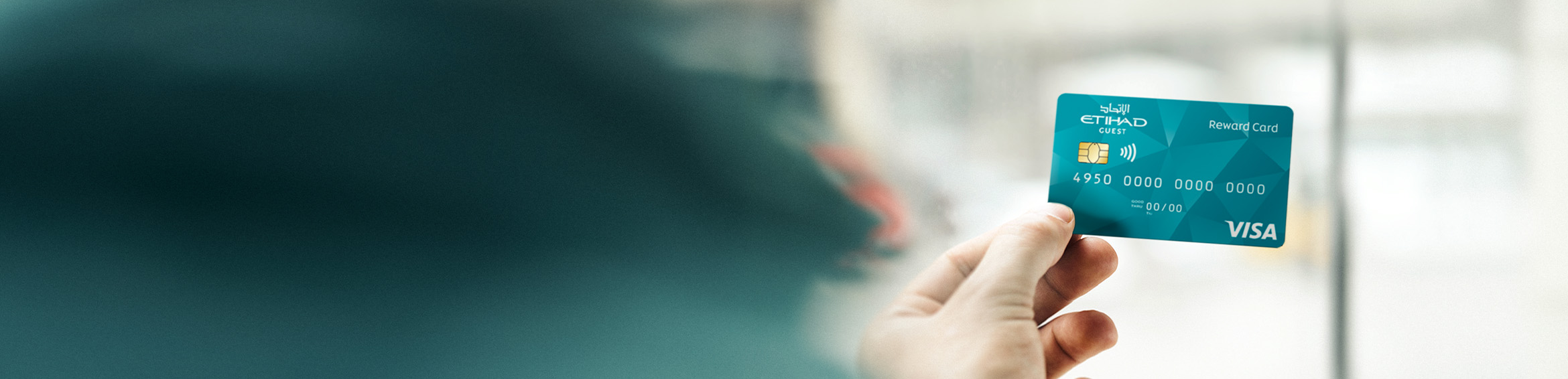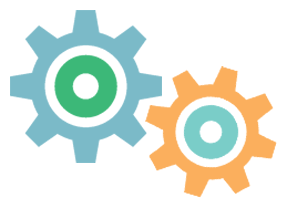Add your Virtual Reward Card to digital wallets
and pay with your smart devices in-store
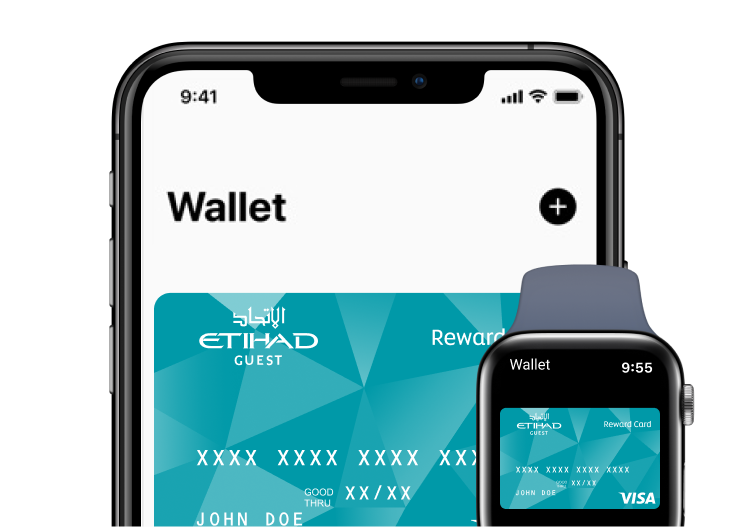
Apple Pay
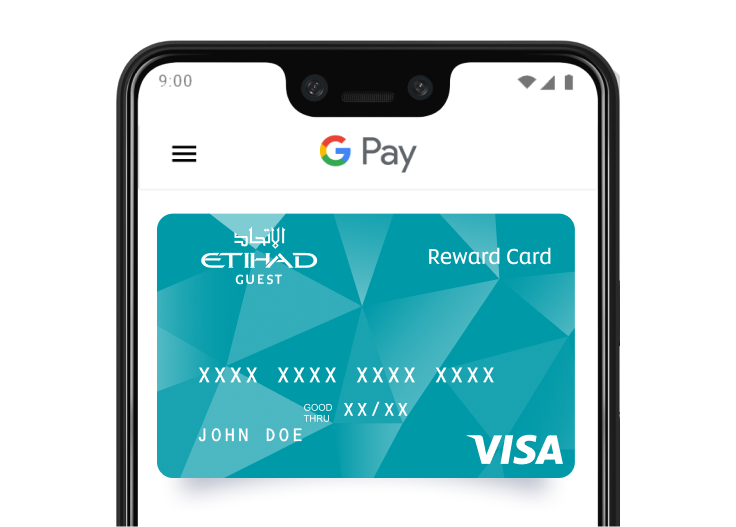
Google Pay
Manage your Etihad Guest Virtual
Reward Card on the go
Scan code to download the app
Download app directly on your mobile
Key benefits
Shop anywhere, anytime
A Virtual Reward Card gives you the freedom to pay for purchases using your Etihad Guest Miles anywhere in the world, online or in-store.
Simple to use
Shopping with your Virtual Reward Card is simple. Just log in, load your card with miles and shop. Download the app to manage your card on the go.
Secured by Visa
Your Virtual Reward Card is secured by Visa’s built-in global security features.
Never lose a mile
Any unspent amount left on your card will be automatically converted back into Etihad Guest Miles once your card is unloaded.
It's FREE
The Etihad Guest Virtual Reward Card is available to all members free of cost.
Sustainable
By selecting a Virtual Reward Card you're reducing the amount of plastic cards in circulation.